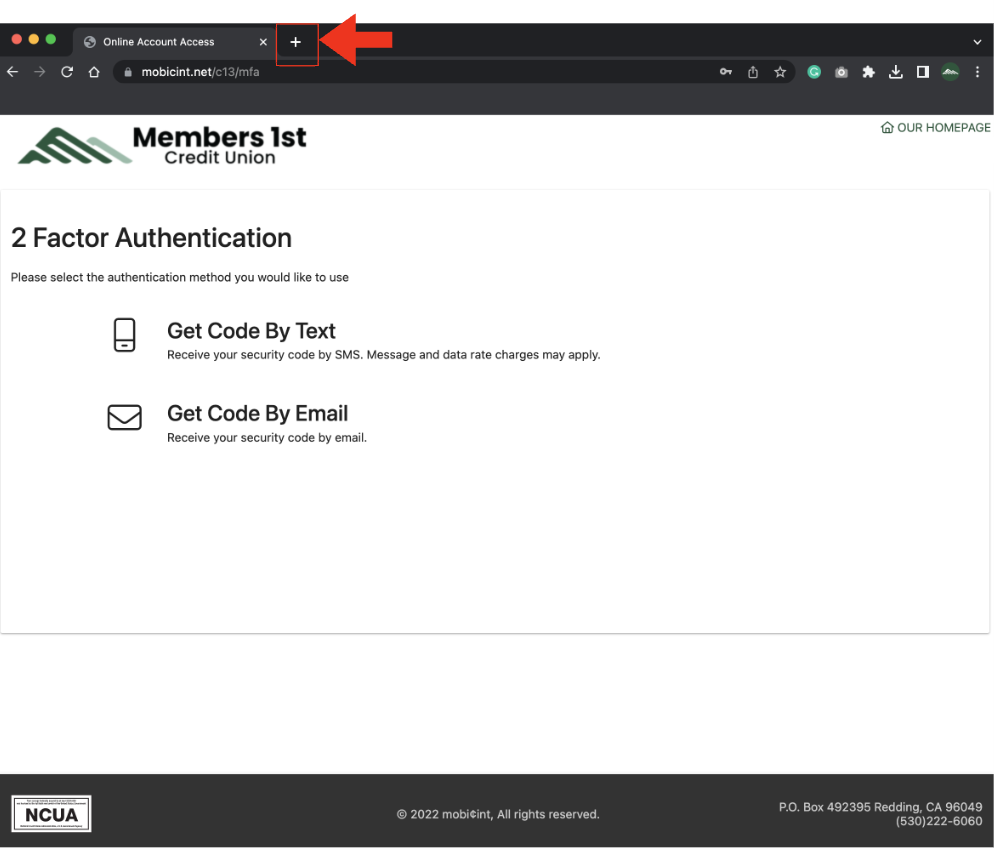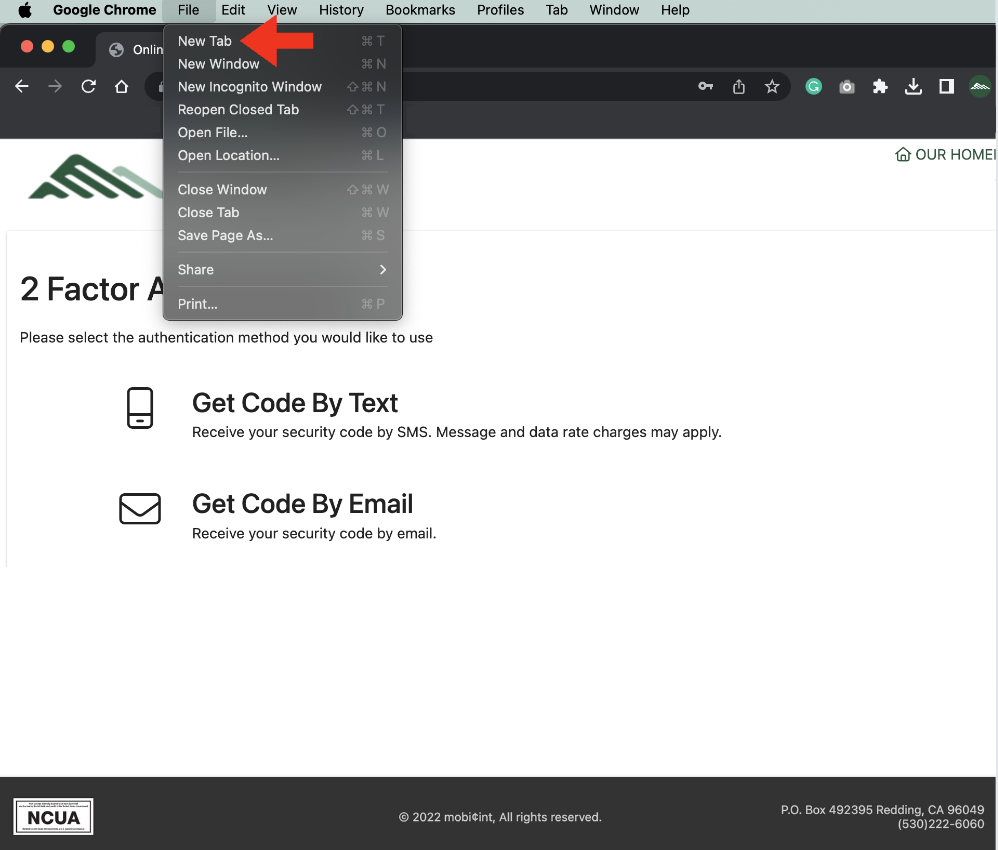Logging Into Online Banking with One-Time Passcodes
Step 1: Navigate to https://www.m1cu.org/login/ from the browser of your choice. Enter your username and password and select "Sign In." If you forget your username or password, you can also reset them from this screen as well. The webpage should look like this:
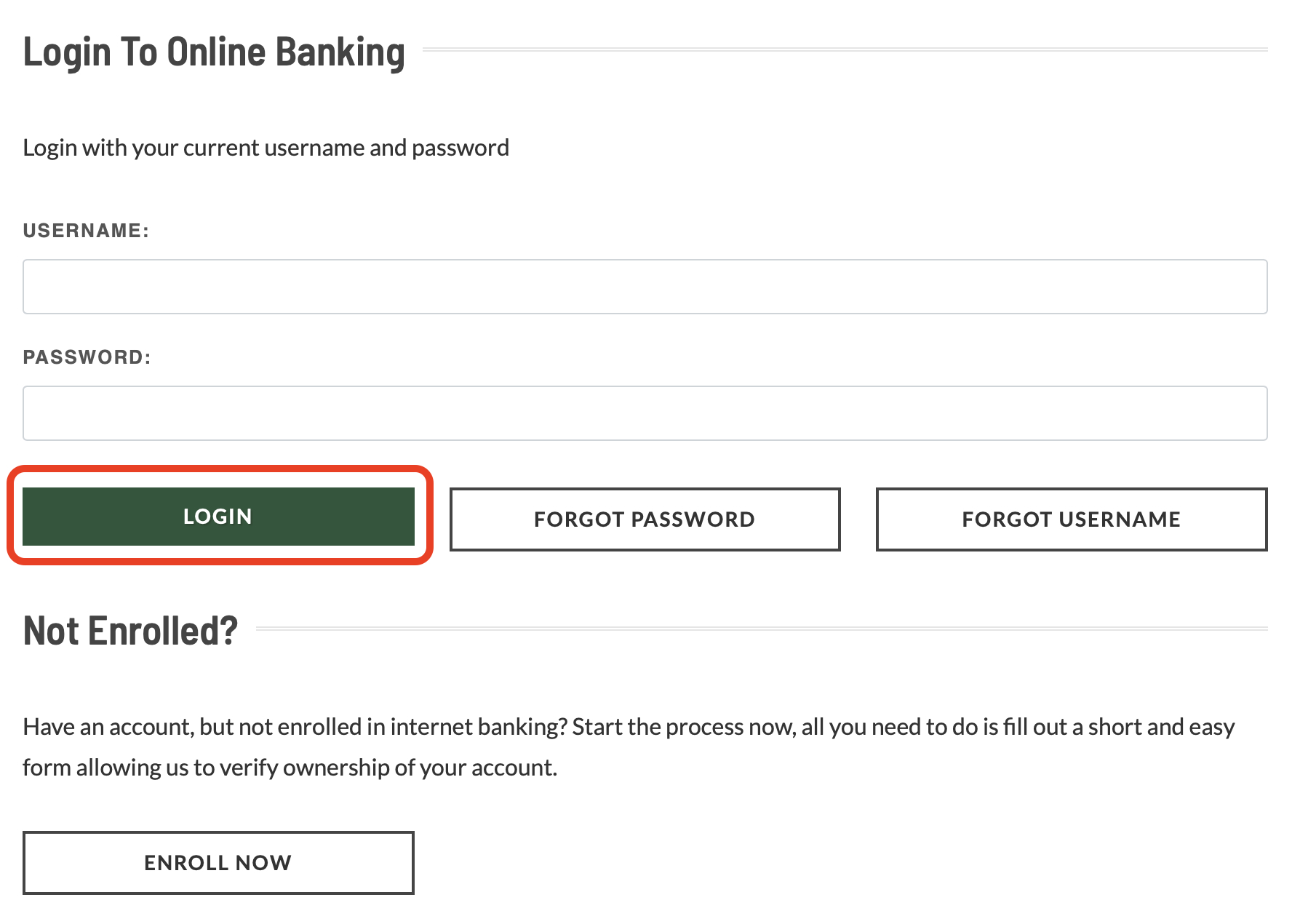
Step 2: When you Log into online banking, you will be presented with an option to receive your One-Time Passcode for multi-factor authentication. Select which method (either text or email) you would like to receive your One-Time Passcode (OTP).
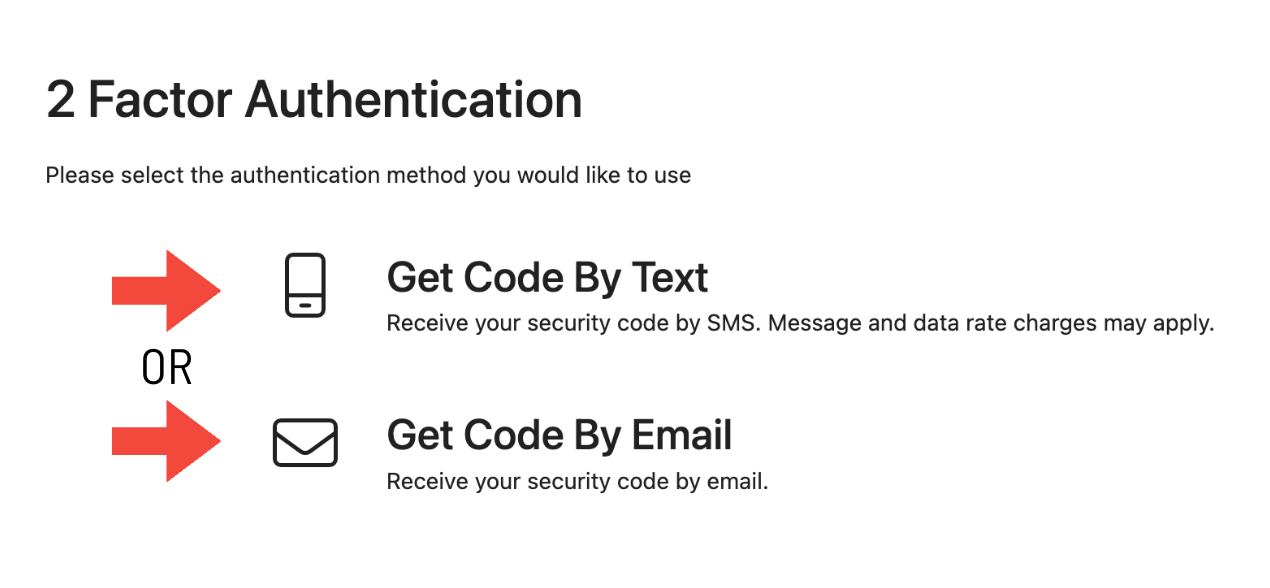
By Text: A list of the phone numbers associated with your account will be displayed. Select the phone number you want your One-Time Passcode sent to, and you will receive a six-digit passcode via SMS (text).
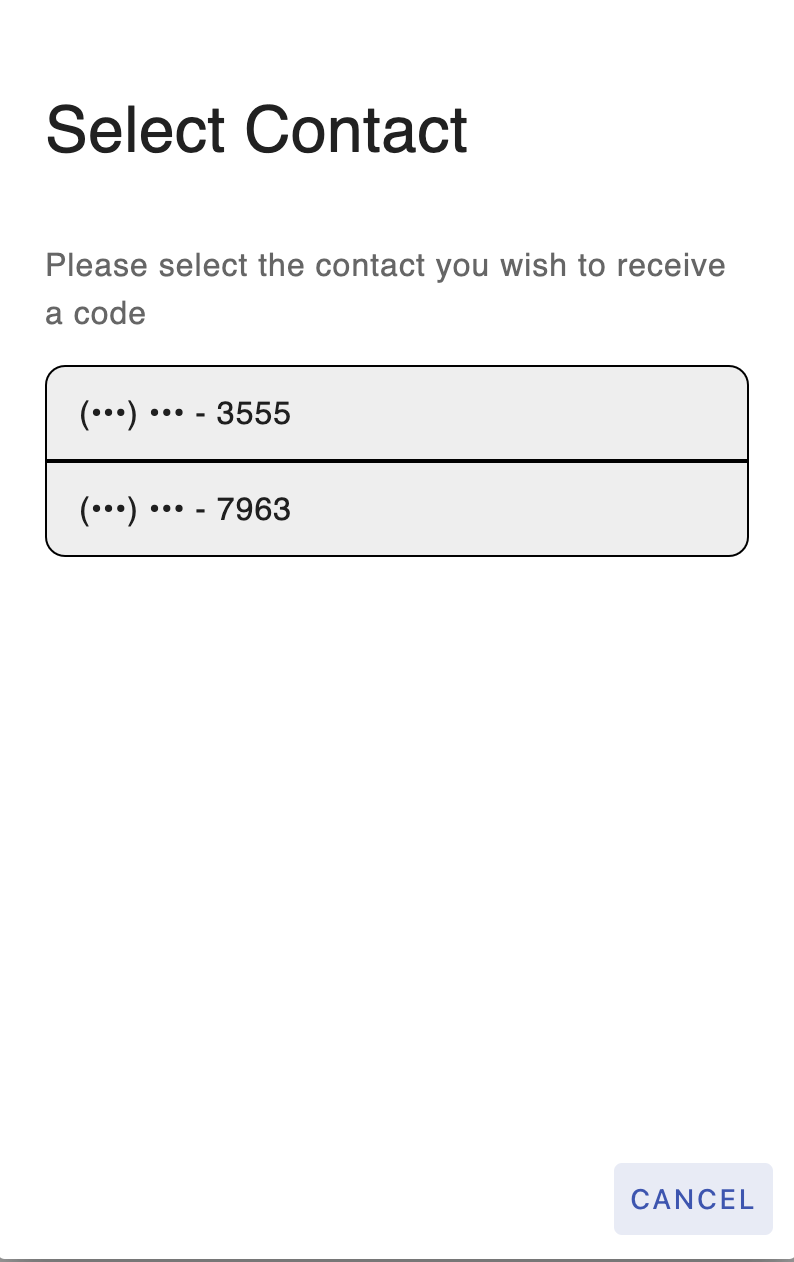
By Email: A list of email addresses associated with your account will be displayed. Select which email address you would like to receive the code sent to, and you will receive an email with a six-digit passcode.
PLEASE NOTE: If using a desktop computer, you must open a separate tab in your web browser to log into your email. See below for more information.
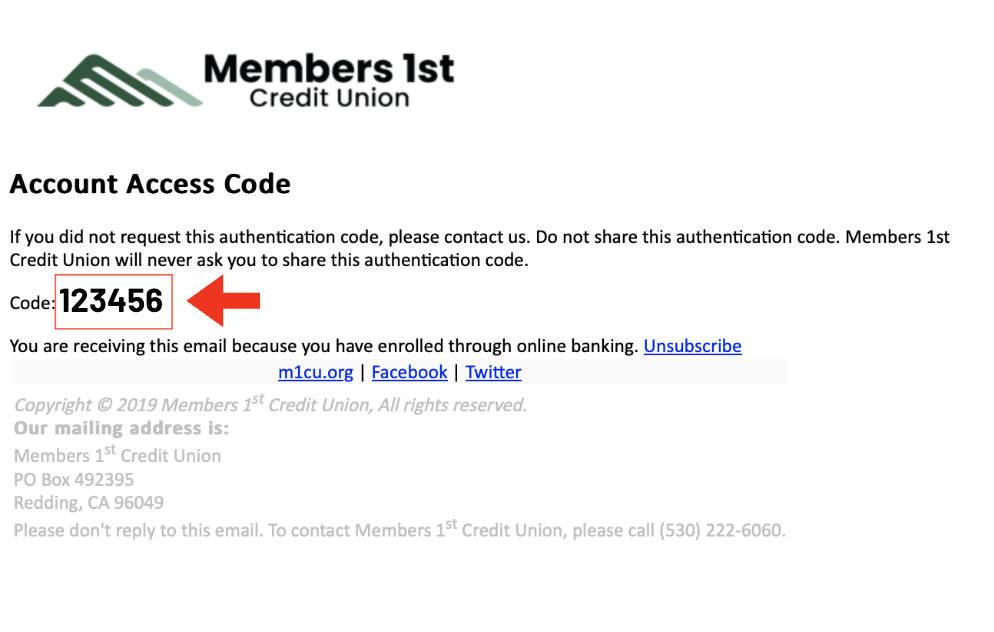
Step 3: Once you have received your six-digit code, enter this code and select "Confirm" to continue logging into Online Banking. If you would like your device to be remembered to avoid going through the OTP process with every login, select "Register your device?" before selecting Confirm.
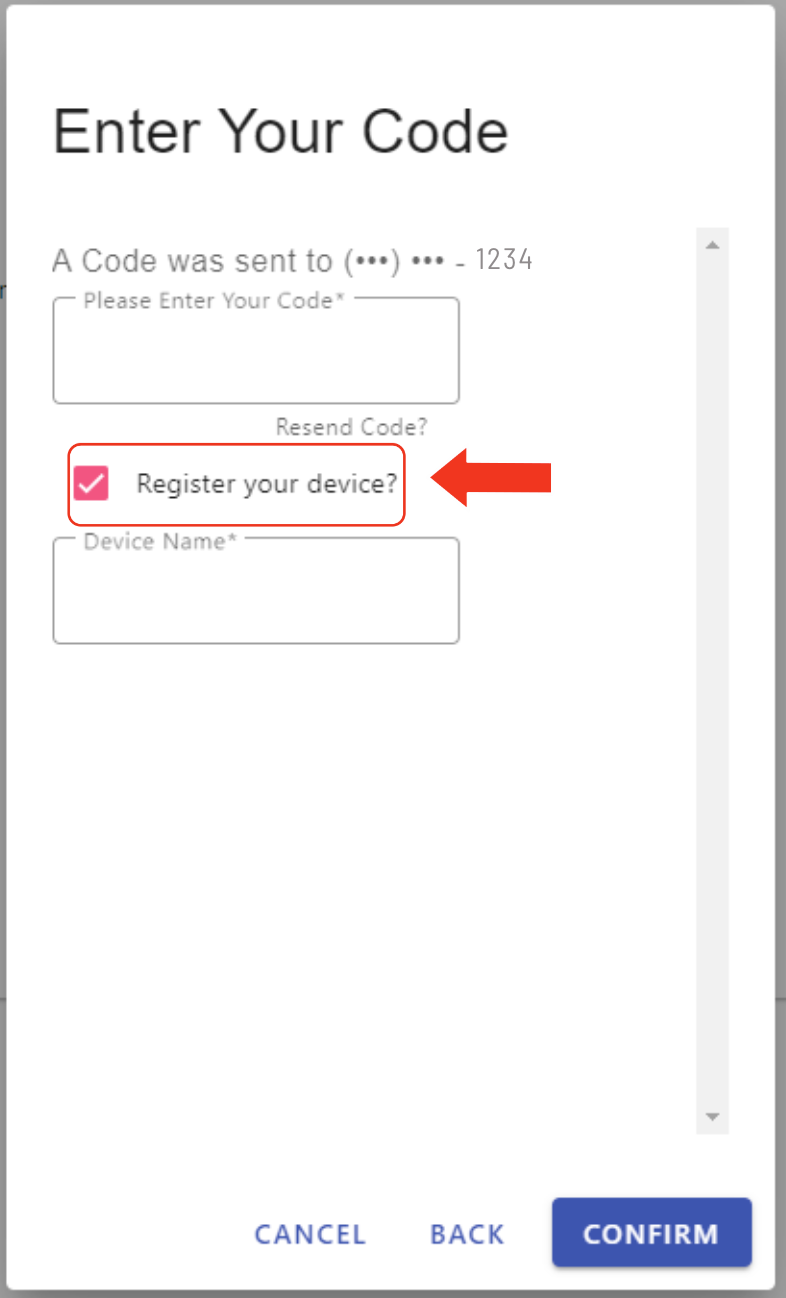
For a step-by-step tutorial on registering your device to avoid OTP requests, click here.
How to open a separate tab to receive your email passcode:
If you are attempting to log into Online Banking using your desktop, you will need to log into your email account in a separate tab. If you navigate away from the Online Banking page, the One-Time Passcode that was emailed to you becomes no longer valid, and you'll have to start the login attempt over again. You must keep the Online Banking page open until the authentication is complete.
To open a new tab on your Microsoft desktop, you can either select the plus sign (+) next to the tab that you are using for Online Banking or select the three dots on the top right and select "New Tab."
To open a new tab on your Apple desktop, you can either select the plus sign (+) next to the tab that you are using for Online Banking or select "File" on the top left of the screen and select "New Tab."
How to open a new tab using Microsoft Chrome and Edge:
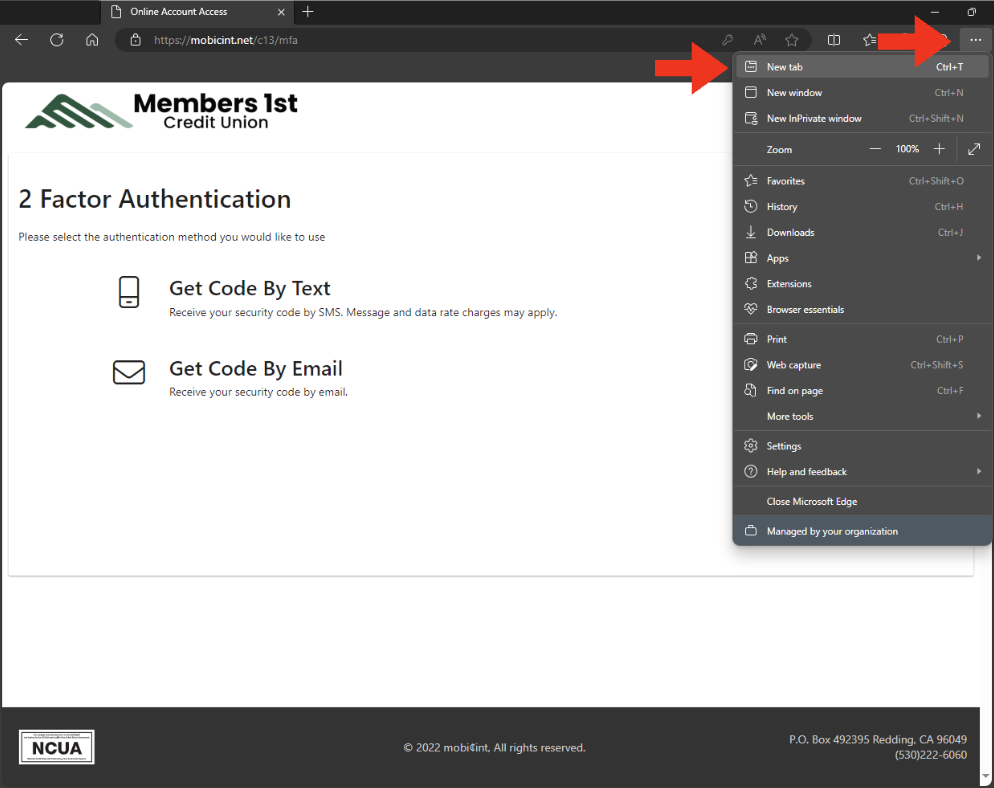
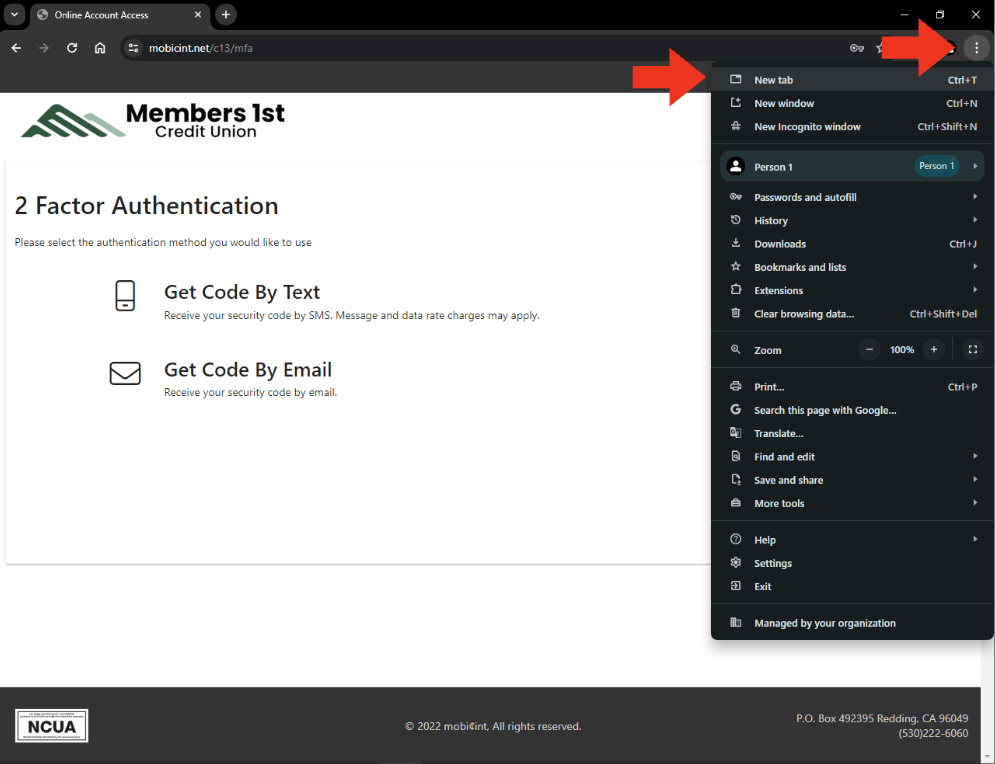
How to open a new tab using Apple Chrome: